Email Alerts
Stay Notified
The Track ‘n Trade Alert System is a tool that can notify you of important events happening with your account while you’re away from your account. Alerts can be set to notify you about Signals, Orders Filled, Orders Closed, Orders Placed, and if you want to know when a certain contract hits a specific price.
Alert Email Setup can be accessed by left-clicking on the View Menu. Alert Email Setup is found near the bottom of the menu. It can also be accessed from the Alert Preferences by clicking the Setup button.
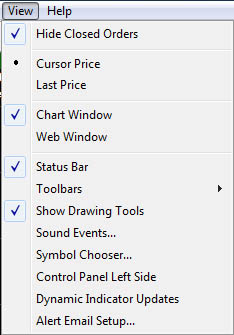
Alert Email Setup
Once you select Alert Email Setup from the View Menu the following box will appear.
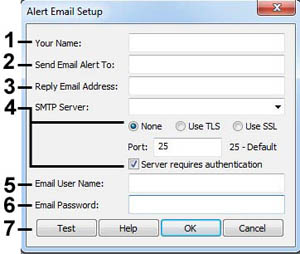 1. Your Name: This is what will show
up in the From line when the alert is sent to your email.
1. Your Name: This is what will show
up in the From line when the alert is sent to your email.
2. Alert Sent To: Enter the email address where you want your alerts to be sent to.
If you want to have the message sent to your cell phone you must enter in your 10 digit phone number along with the email address that's provided for your phone carrier.
Note: This information can also usually be found in your email client setup window.
Email information for most popular cell phone carriers:
AT&T: [10-digit phone number]@txt.att.net
Boost: [10-digit phone number]@myboostmobile.com
Cricket: [10-digit phone number]@sms.mycricket.com
Nextel: [10-digit phone number]@messaging.nextel.com
Sprint: [10-digit phone number]@messaging.sprintpcs.com
T-Mobile: [10-digit phone number]@tmomail.net
Verizon: [10-digit phone number]@vtext.com
Virgin Mobile: [10-digit phone number]@vmobl.com
3. Reply Email Address: Enter the email address from the email client you will be using to pass the email through. All the main email clients can be used including Gmail, Yahoo, and Hotmail. You must have an account with the email provider that you are choosing.
4. SMTP Server: Enter the SMTP Server information for your chosen email client. A drop down menu has been provided with the SMTP Server information for eight of the most used email clients among Gecko Software customers. Below is screenshot of the menu and the SMTP Server information.
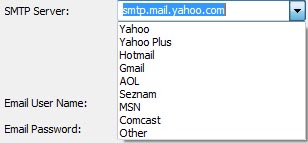
Just pick an email client from the list, which corresponds with your Reply Email Address. Track 'n Trade Chart Alerts will then automatically pre-fill all the technical information that is needed like the Port number and the Server Authentication.
If your provider is not listed, contact them for the SMTP Server information. They should be able to provide you with the needed information which you will then need to manually enter into the fields provided. By selecting Other from the drop down menu you will be able to manually input the information your email provider gives you.
5. User Name: Enter the username for the email account you are using as your Reply Address email.
6. Password: Enter the password for the email account you are using as your Reply Address email.
7. Test Button: Use this after you have entered in all your information. It will send a test email to your account to make sure everything worked properly. If you do not get the test email, something is wrong with the information that was entered. Check back over it to make sure there isn't any mistakes.
Opening Chart Alert Preferences
After you have completed the Alert Email Setup right-click on an open chart to access the Email Alert preferences menu. Select Chart Alerts on the right-click menu, located near the bottom.
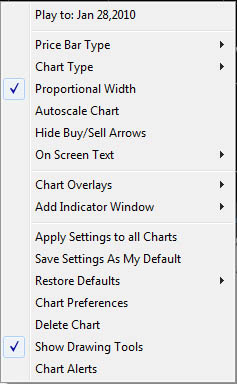
Preferences
1. Restore Settings: TNT Default will change your settings back to the original software settings. My Default will change current settings to your personalized default settings. Update All Charts will update your selected settings on all open charts. Save As My Default will save your current personal settings.
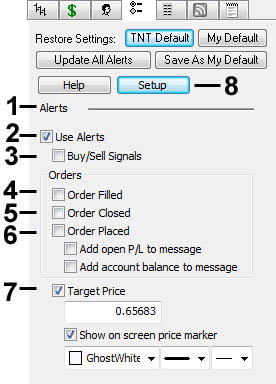 2. Use Alerts: Select this to enable alerts. (Note: You
must have the Alert Email Setup located in the View Menu completed
first, before Use Alerts will enable).
2. Use Alerts: Select this to enable alerts. (Note: You
must have the Alert Email Setup located in the View Menu completed
first, before Use Alerts will enable).
3. Buy/Sell Signals: Select this if you want alerts when you get Buy/Sell signals.
4. Order Filled: Select this if you want alerts when your orders are filled.
5. Order Closed: Select this if you want alerts when your orders close.
6. Order Placed: Select this if you want alerts when orders are placed. Add Open P/L to Message is an option that allows you to Profit/Loss information to the message. Add Account Balance to Message allows you to add your account balance information message.
7. Target Price: Select this if you want alerts when a certain contract hits a specific price. In the box below write the desired price that you want to be notified about. Check Show On Screen Price Marker and a white price line will appear, which you can drag up and down the chart to set your specified price.
8. Setup: Clicking the Setup button is an easy way to pull up the Alert Email Setup box.
