Using Indicators
Reading the Signs and Signals
Introduction
Track ‘n Trade Live includes a total of thirteen indicators in the base application. Eleven of them are displayed in a window below the Chart Window, referred to as the Indicator Window. The other two Overlay Indicators are displayed directly on the chart in the Chart Window.
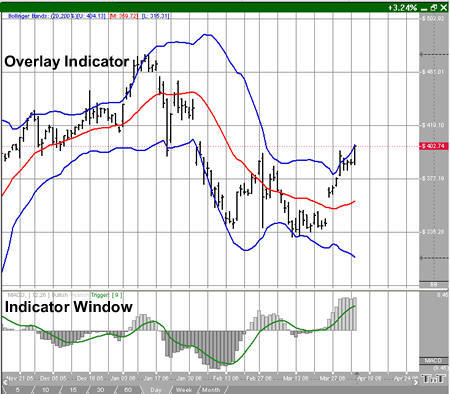
Chart Right-Click Menu
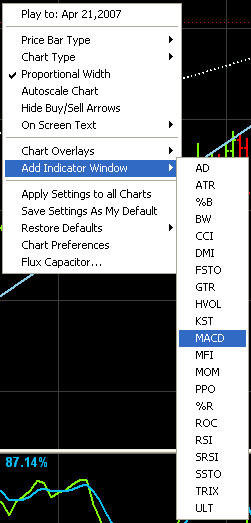
Displaying Indicators
To display an Indicator, right-click in the Chart Window or Indicator Window then choose the indicator from the menu. Mouse over Add Indicator Window and a list of indicators will appear, as you see in the screenshot above. Select the indicator you want opened. You can open six Indicator Windows at once on one chart, and you can have up to four indicators in each window. When you open a fifth indicator the first indicator opened will automatically be closed.
When you open an indicator, an overlay indicator or an indicator in the indicator window, you will see text appear on your chart in the upper left hand corner. You can choose whether to show this text, and choose where it appears by right-clicking on your chart. The screenshot above will appear. Mouse over On Screen Text to view your options.
Indicator QuickLinks
Once you have deselected an indicator, to select it again click on the Indicator QuickLink located on the bottom right hand side of the Indicator Window or Chart Window, as shown in the screenshot below. Once the indicator is selected, you can change settings for that indicator in the Preferences Tab of the Control Panel.
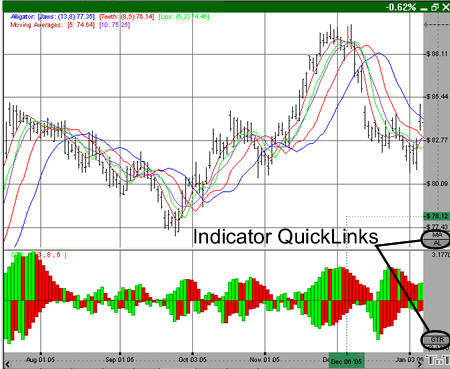
Indicator Window Quick Link
Right-click on the Indicator QuickLink in the Indicator Window to view the menu seen in the screenshot below. Indicators that are already selected will have a dot by them. To switch to another indicator simply click on it. Select Remove to delete that indicator Window. To add an additional indicator to your Indicator Window, right-click inside the Indicator Window and select another indicator.
Chart Window QuickLink
Right-click on the Indicator QuickLink in the Chart Window to view the menu seen in the screenshot below. To open an additional indicator, right-click and choose the indicator from the menu. The indicators that are currently open will have a check mark by them. To remove an indicator from your chart, simply click on the indicator again. (A list of all indicators and their abbreviations are available at the end of this section).
For training videos visit the Track 'n Trade Education Center
