Charting Tools
Let's Get Technical
Bar Calculator Tool
![]()
The Day Offset tool enables you to measure the number of trading days versus actual days that are between two points on the chart. Also calculated on this tool is the number of days that the market closed high or lower in comparison with the previous day. Select the Day Offset tool from your Advanced Charting toolbar. Click where you would like to start and drag the horizontal line to where you would like it to end. Release the mouse button to place.
Calculating Trades vs. Actual Days
In the futures industry trading, days are scheduled around holidays and weekends. When looking at a futures chart, it is difficult to determine how many actual days have passed while working a trade.
The number of trading days is also significant for traders using the number of trading days as a rule in conjunction with a formation. For example with the 123 Top or Bottom formation, many traders use the 10-20-50 rule. This rule defines a 123 if there are 10 trading days between the #1 and #2, and 10 days between the #2 and #3 points.
To calculate the actual, or trading, days on a chart, use the Day Offset Tool.
Days "Higher" and "Lower"
Another statistic used alongside formations and other theories is the day higher and lower calculation. This calculation determines how many days, in a defined set of price bars, were "higher" or "lower." A day is considered a "Higher Day" if the close is higher than any previous close in the set of price bars selected. Conversely, a day is considered a "Lower Day" if the close is lower than any previous trading day in the defined set of price bars.
Resizing the Bar Calculator
Select the drawing by clicking on it. You will know the drawing is selected when boxes appear at the corners. Click on a box and drag it to your desired location. Release the mouse button to place.
Moving the Bar Calculator
Select the drawing by clicking on it. Drag to the new location and release the mouse button to place.
Deleting the Bar Calculator
Select the drawing by clicking on it. Press the Del (Delete) key on your keyboard. You can also right-click the drawing and select “Delete” from the dropdown menu.
Example of the Bar Calculator Tool
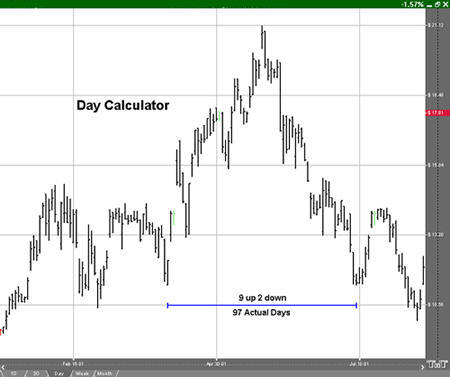
Preferences
Select the drawing by clicking on it. The properties will appear in the preferences section of your control panel.
1. Restore Settings: TNT Default will change your settings back to the original software settings. My Default will change current settings to your personalized default settings. Apply To All Charts will apply your selected settings on all open charts. Save As My Default will save your current personal settings.
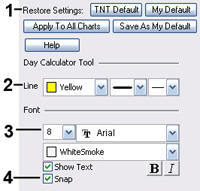 2. Line: From here you can choose the color, line
style, and line thickness.
2. Line: From here you can choose the color, line
style, and line thickness.
3. Font: Select the font, size, and color of the text. Select Show Text to hide or show your text on the chart.
4. Show Text / Snap: Select the checkbox next to Show Text to hide/show your text on the chart. Check Snap to have the Bar Calculator to snap to price bars when moved.
