Charting Tools
Let's Get Technical
N% Tool
![]()
You can measure a retracement by selecting the N% tool from your Charting toolbar. Position the mouse pointer where you would like to place the top-left point of the channel and click. Continue to hold down the mouse button and drag to the bottom-right point of the channel. Release mouse button to place. The default on this charting tool is 50%. (For more information on retracements, see Fibonacci Time Zone and Fan tools in the Advanced Charting Tools section.)
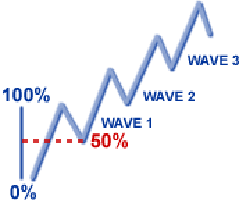
Up Trend (Bull Market)
In the diagram to the right, the market is in an overall uptrend;
however, within the uptrend are small areas where the market falls back,
or "retraces," each time establishing a new higher high.
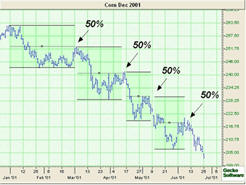
Down Trend (Bear Market)
This chart shows how the market made lower highs and lower lows, while
still maintaining the overall down trend. Each retracement was about 50%
of the last move before they continued on in their original direction.
Markets have a tendency to retrace half of the last move in overall long-term trends.
Resizing the N% Channel
Select the channel by clicking on it. You will know the channel is selected when boxes appear on the corners. Click on a box and drag it to your desired location. Release the mouse button to place.
Moving the N% Channel
Select the channel by clicking on it. Drag to the new location and release the mouse button to place.
Moving the % Line in the N% Channel
Select the channel by clicking on it. Notice the box in the center of the middle line. Click and drag the box to move the line. As you change the position of the percentage line, the percentage value to the left will change as well.
Deleting the N% Channel
Select the channel by clicking on it. Press the Del (Delete) key on your keyboard. You can also right-click the channel and select “Delete” from the dropdown menu.
Example of the N% Tool
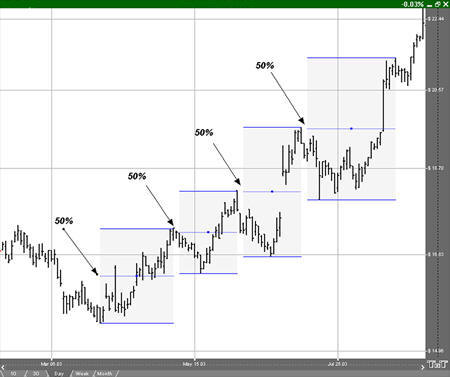
Preferences
Select the channel by clicking on it. The properties will appear in the preferences section of your control panel.
1. Restore Settings: TNT Default will change your settings back to the original software settings. My Default will change current settings to your personalized default settings. Apply To All Charts will apply your selected settings on all open charts. Save As My Default will save your current personal settings.
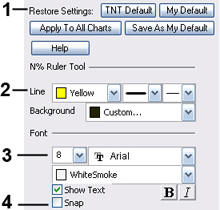
2. Line: From here you can choose the color, line style, and line thickness.
3. Font: Select the font, size, and color of the text. You can also choose to see numbers or letters. Select Text to hide or show your text on the chart.
4. Snap: Allows the drawing to snap to price bars when moved.
