Charting Tools
Let's Get Technical
Line Tool
![]()
To draw a support or resistance line, also referred to as a trend, use the Line tool. Select the Line tool from your Charting toolbar. Click on your chart where you want the line to begin. Hold down the mouse button and move to the position you want your line to end. Release mouse button to place.
Support and Resistance - Technical Analysis
Markets have a tendency to move in troughs and peaks or, more appropriately, "Support and Resistance."
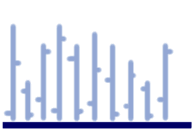
Support
These Troughs are called support, indicating that support is level. This
shows that buying interest is strong enough to overcome selling
pressure. A decrease in price is reversed and prices rise once again.
Typically, a support level is identified by a previous set of lows.
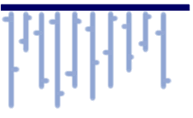
Resistance
Resistance is essentially the opposite of support. Resistance is defined
as a horizontal ceiling where the pressure to sell is greater than the
pressure to buy. An increase in price is reversed and prices revert
downward. Typically, support can be located on a chart by a previous set
of highs.
Resizing the Line
Select the line drawing by clicking on it. The line is selected when boxes appear at the ends of the line. Click on one of the boxes and drag it to the desired length. Release the mouse button to place the end point of the line.
Moving the Line
Select the line drawing by clicking on it. Click on the line, not an end box, and drag the line to the new location. Release the mouse button to place.
Deleting the Line
Select the line drawing by clicking on it. Press the Del (Delete) key on your keyboard. You can also right-click the line drawing and select “Delete” from the dropdown menu.
Example of the Line Tool
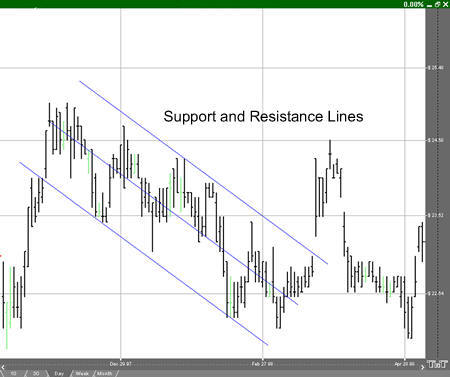
Preferences
Select the line drawing by clicking on it. The properties will appear in the preferences section of your control panel.
1. Restore Settings: TNT Default will change your settings back to the original software settings. My Default will change current settings to your personalized default settings. Apply To All Charts will apply your selected settings on all open charts. Save As My Default will save your current personal settings.
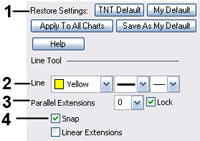 2.
Line: From here you can choose the color, line style, and line
thickness.
2.
Line: From here you can choose the color, line style, and line
thickness.
3. Parallel Extensions: To add parallel lines above and below the line you drew, select from the drop-down menu how many lines you would like to add. Select the checkbox by Lock to have equal space between the lines, and unselect the box if you would like to move them independently.
4. Snap: Allows the line to snap to price bars when moved.
