Charting Tools
Let's Get Technical
Head & Shoulders Tool
![]()
To identify a H&S top or bottom formation, use the Head & Shoulder tool. Select the Head & Shoulders tool from your Charting toolbar. Position the mouse pointer where you would like to place the Left Shoulder (LS) point and click to place. Move to the valley point between the LS and the Head (H) and click to place. Move to the H point and click to place. Move to the valley point between the H and Right Shoulder (RS) and click to place. Move to the RS point and click to place.
Head & Shoulders Formations - Technical Analysis
This formation can appear anywhere in the chart and is made up of the Head, Left Shoulder, and Right Shoulder. There are both top and bottom formations.
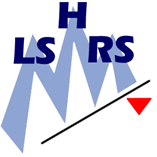
Head & Shoulders Top Formation
In this formation, the middle peak, the Head (H), is higher than either
shoulder (LS, RS). This formation anticipates a drop in price below the
Neckline (shown by the red arrow).
To trade a Head & Shoulders top formation, place a sell order on the break of the Neckline. Your stop loss order should then be placed just above the Head. The stop loss order can also be placed above the Right Shoulder as a more conservative point.
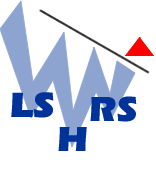
Head & Shoulders Bottom Formation
This formation is an inverted version of the Head & Shoulders top
formation. A Head & Shoulders bottom anticipates a rise in price above
the Neckline.
To trade a Head & Shoulders bottom formation, place a buy order on the break up from the Neckline. Then place a stop loss order just below the Head. The stop loss order can also be placed below the Right Shoulder as a more conservative point.
Resizing the Head & Shoulders Drawing
Select the H&S drawing by clicking on it. You will know the drawing is selected when boxes appear on the corners. Click on a box and drag it to your desired length. Release the mouse button to place.
Moving the Head & Shoulders Drawing
Select the H&S drawing by clicking on it. The tool is selected when boxes appear at the LS, H, and RS end points. Drag to the new location and release the mouse button to place.
Deleting the Head & Shoulders Drawing
Select the H&S drawing by clicking on it. Press the Del (Delete) key on your keyboard. You can also right-click the drawing and select “Delete” from the dropdown menu.
Example of Head & Shoulders Top and Bottom
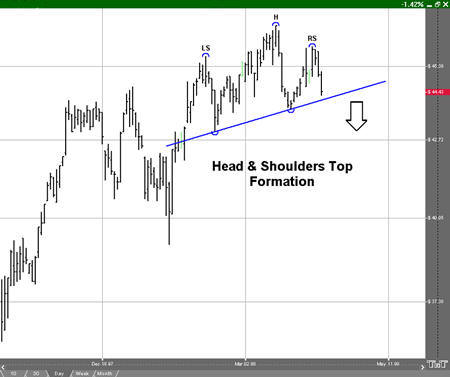
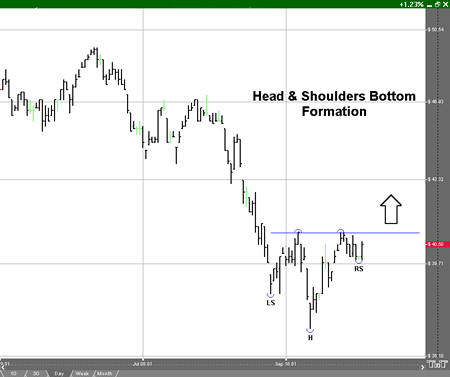
Preferences
Select the H&S drawing by clicking on it. The properties will appear in the preferences section of your control panel.
1. Restore Settings: TNT Default will change your settings back to the original software settings. My Default will change current settings to your personalized default settings. Apply To All Charts will apply your selected settings on all open charts. Save As My Default will save your current personal settings.
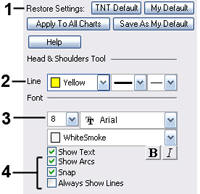 2.
Line: From here you can choose the color, line style, and line
thickness.
2.
Line: From here you can choose the color, line style, and line
thickness.
3. Font: Select the font, size, and color of the text. Select Show Text to hide or show your text on the chart.
4. Show Arcs: Select to hide/show arcs on points of the H&S drawing. Snap: Allows the H&S drawing to snap to price bars when moved. Always Show Lines: Select to keep lines the H&S drawings displayed always.
